この記事の目次
360度動画をYouTubeにアップしようとするも苦戦する
タイトル長いけど、やりたいことはタイトルの通り。
Insta360 X3を買ったし、撮った360度動画をYouTubeアプリ経由で観たいなと思い色々試したもののサクッとは解決しなかったので、試行錯誤の記録とこうやれば上手くいった(2023年12月時点)という手順を記録しておく。
前提や実現したいこと
- Insta360 X3でライド動画を記録している
- 撮影した360度動画を360度動画のままYouTubeで見返せるようにしたい
- 動画の編集は面倒なので極力やりたくない
- できるだけ劣化せずにYouTubeにアップしたい
- 作業はPC(Windows11)で行う
試行錯誤1: 個別でYouTubeにアップロードする
まずは素直に一個ずつ撮影した360度動画をYouTubeにアップする。
手順1-1: Insta360 studioで動画ファイルを書き出し
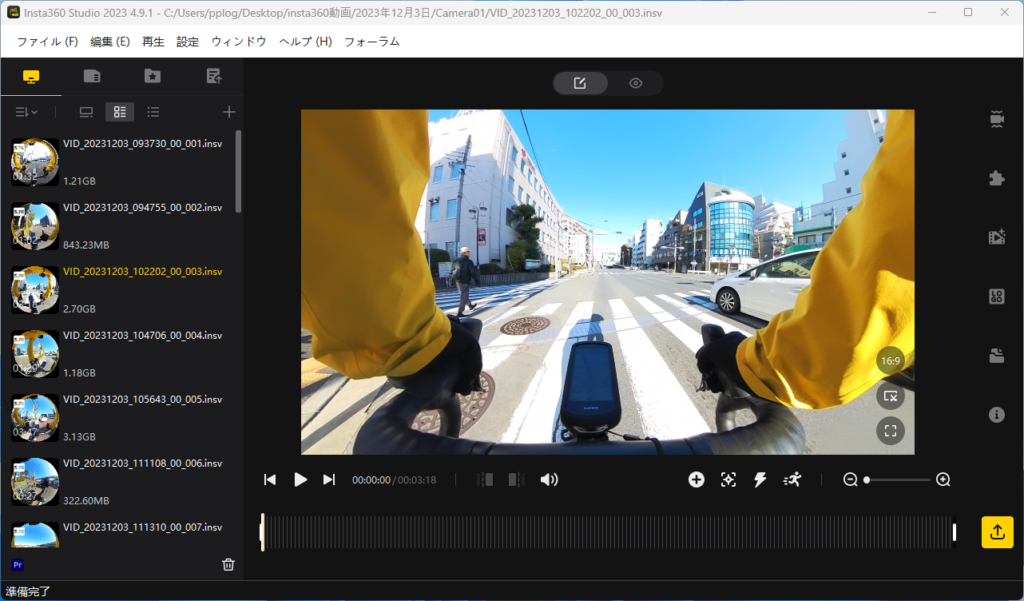
Insta360の編集アプリとなるInsta360 Studio には複数の動画を一つにまとめる機能がないので、それぞれを.mp4ファイルとして書き出す。
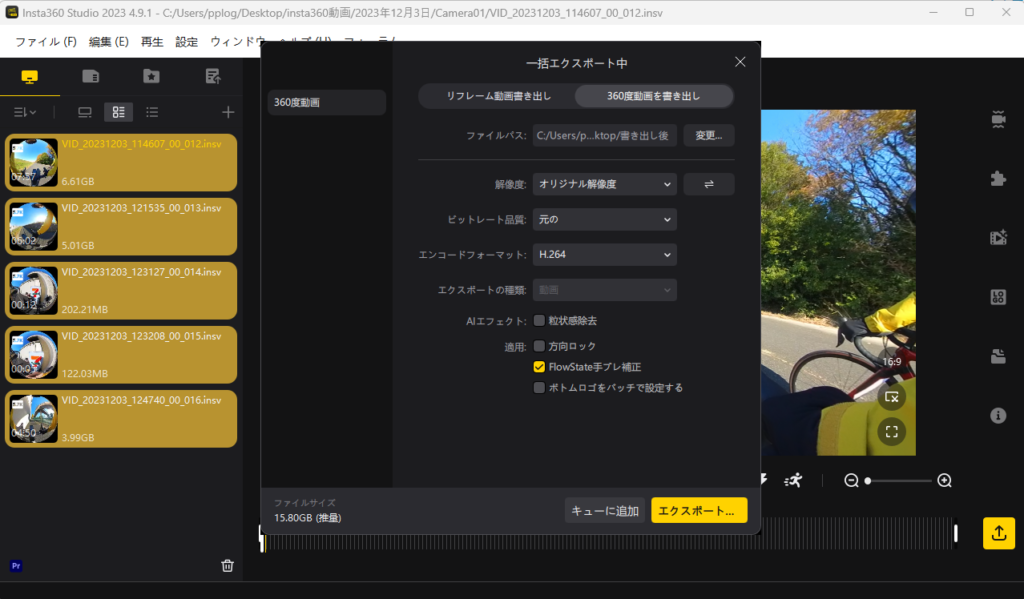
360度動画を書き出す前に、メディアメディア処理のノイズキャンセリングや色補正、スティッチングなど一通り好みの状態にしておくことを忘れずに。
手順1-2: YouTubeに動画をアップする
書き出した動画(.mp4)を個別にYouTubeにアップロードすれば、もちろん360度の映像として再生可能になる。
これで問題ない人はここで読むのをやめてOK。
自分の場合はこまめに録画・停止を繰り返して短い尺の動画を沢山撮るためファイル数が多く、この手順ではアップロードや再生するときに手間がかかる。
数十秒の動画を再生しては次の動画を、というのが苦だったので、複数動画を一本にまとめようと試みた。
試行錯誤2: Insta360 Studioで書き出した複数の動画をLosslessCutで1本に結合する
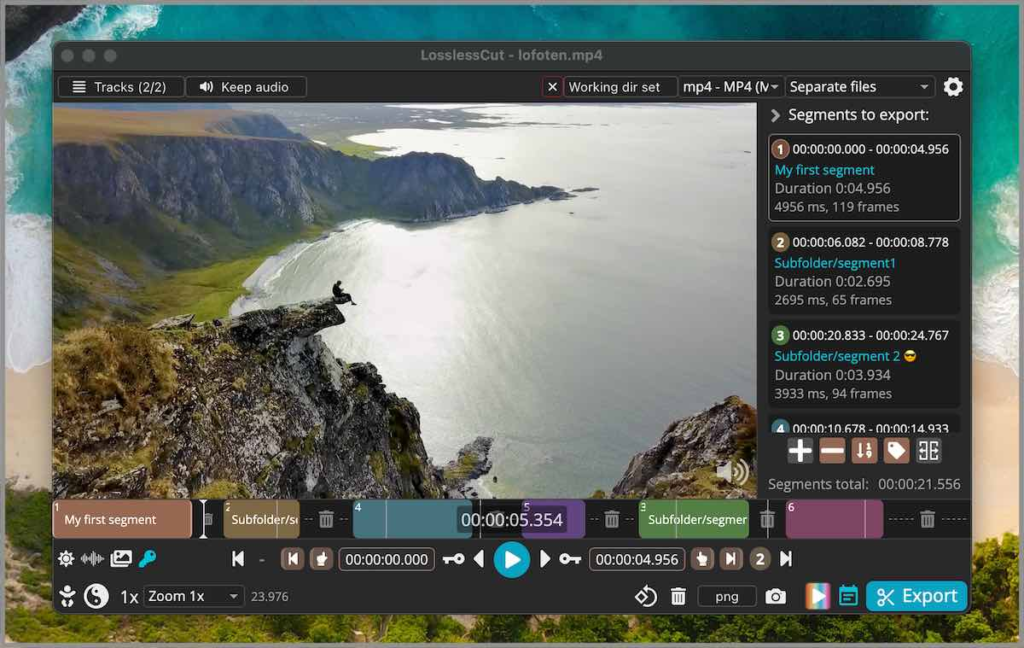
ここでは「LosslessCut」というアプリを利用した。

このアプリは動画の編集アプリのようだが、複数の動画ファイルを無劣化かつ高速に結合する機能があるそうなので、これを使ってみる。
手順2-1: LosslessCutで結合したい動画を結合する
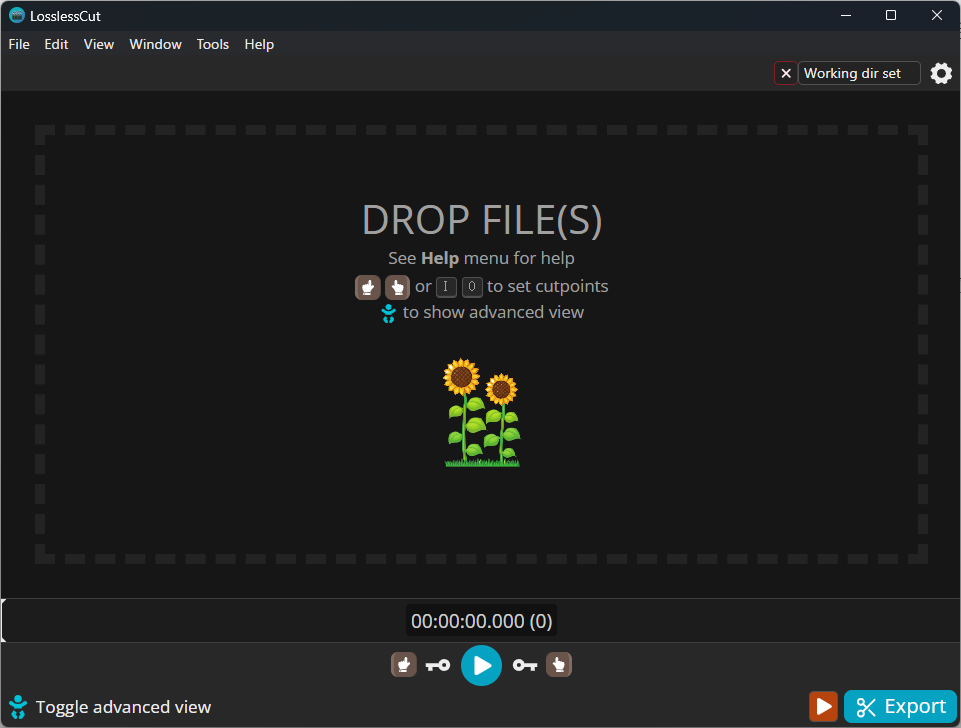
LosslessCutを起動。
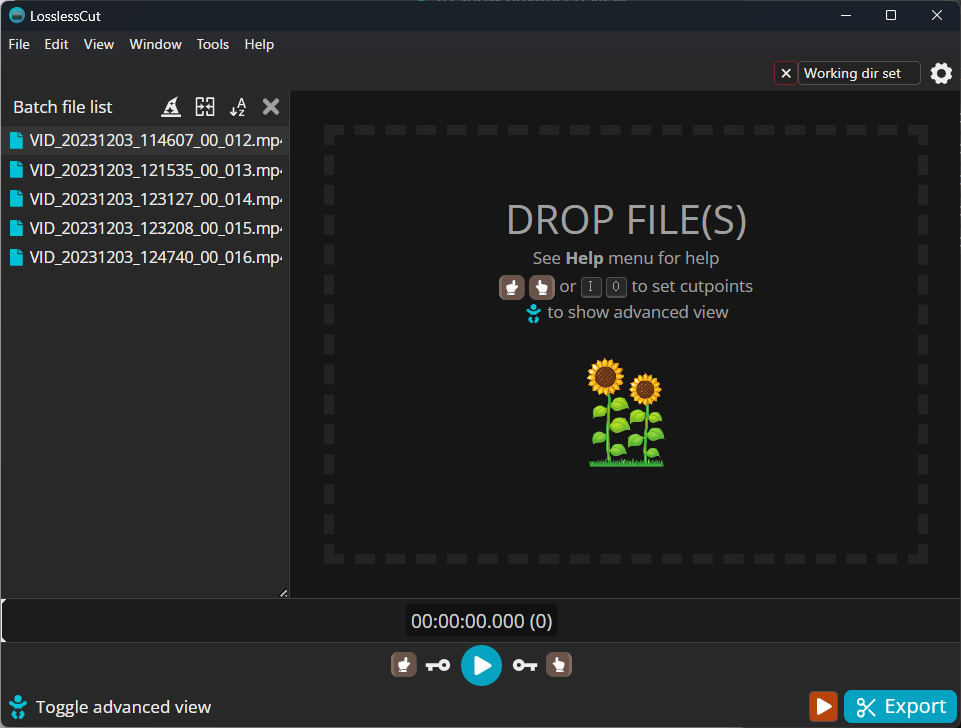
書き出した360動画(.mp4)の中から結合したい動画を読み込む。DROP FILE(S)エリアに動画を放り込むと、左側に読み込まれた動画がリストに表示される。
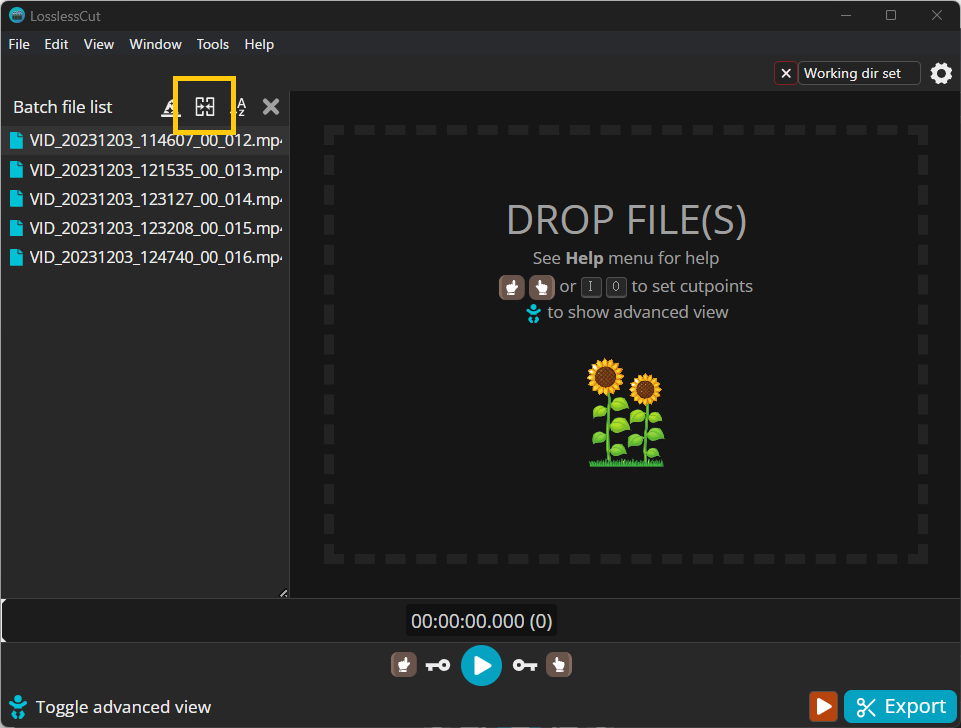
リストの上にある四角いアイコンが結合機能なのでこれをクリック。
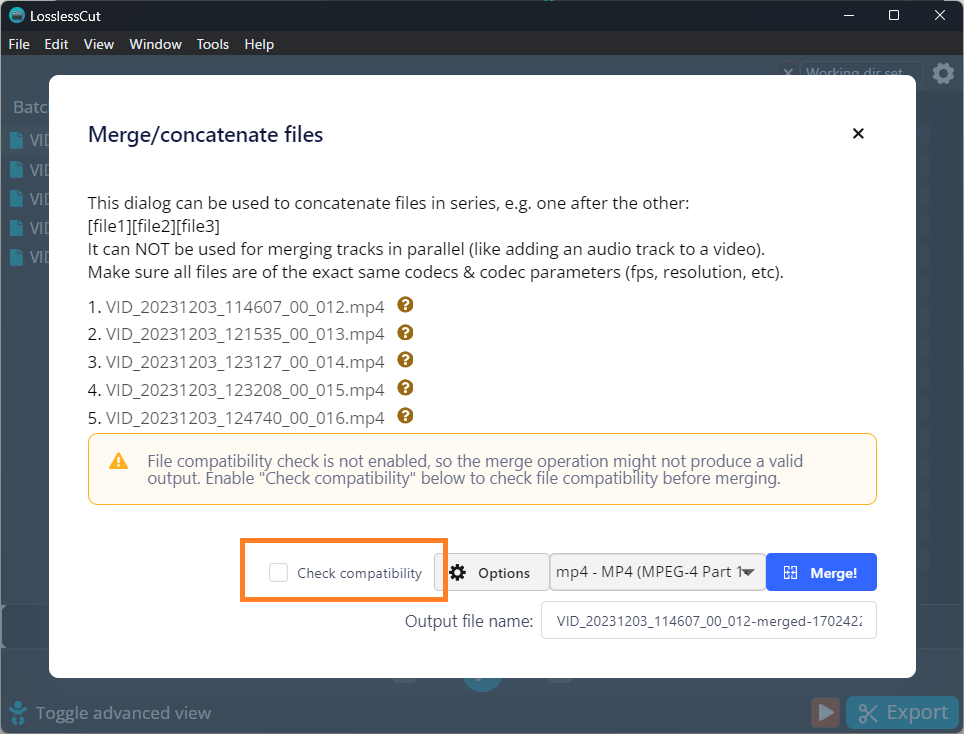
撮影時の設定が違ったりすると結合できないことがある。結合できるかどうかは「Check compatibility」で事前チェックできる。
File compatibility check is not enabled, so the merge operation might not produce a valid output. Enable “Check compatibility” below to check file compatibility before merging.
翻訳:(ファイル互換性チェックが有効になっていないため、マージ操作で有効な出力が生成されない可能性があります。結合する前にファイルの互換性をチェックするには、以下の「互換性のチェック」を有効にします。)
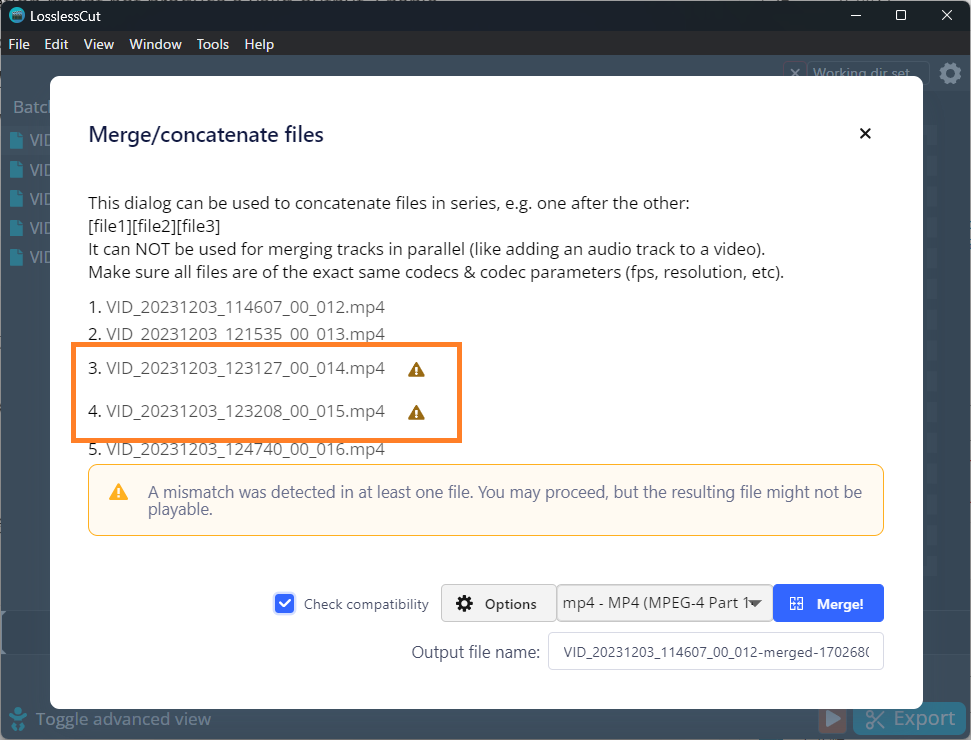
⚠️マークが消えれば結合できるという判定のようだ。⚠️が消えない動画はリストから削除する。
削除は前の画面に戻ってリストのファイル名を右クリックすれば[remove]ができる。時系列に並べたい場合は、ファイル名や中身を再生しながらリストの順番を入れ替えておく。
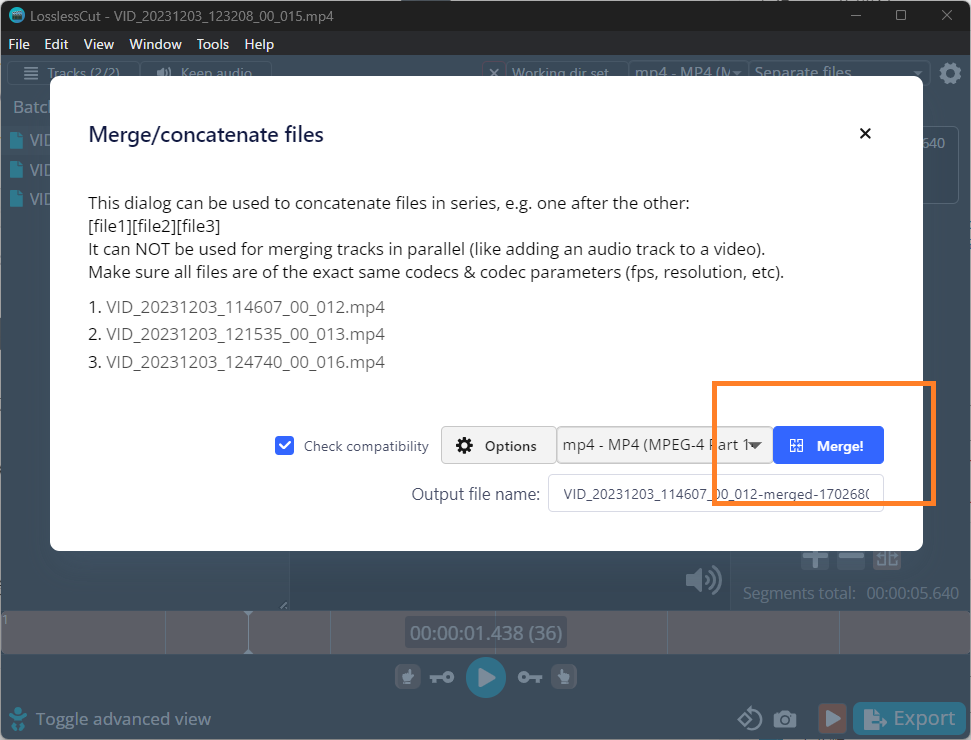
結合開始。
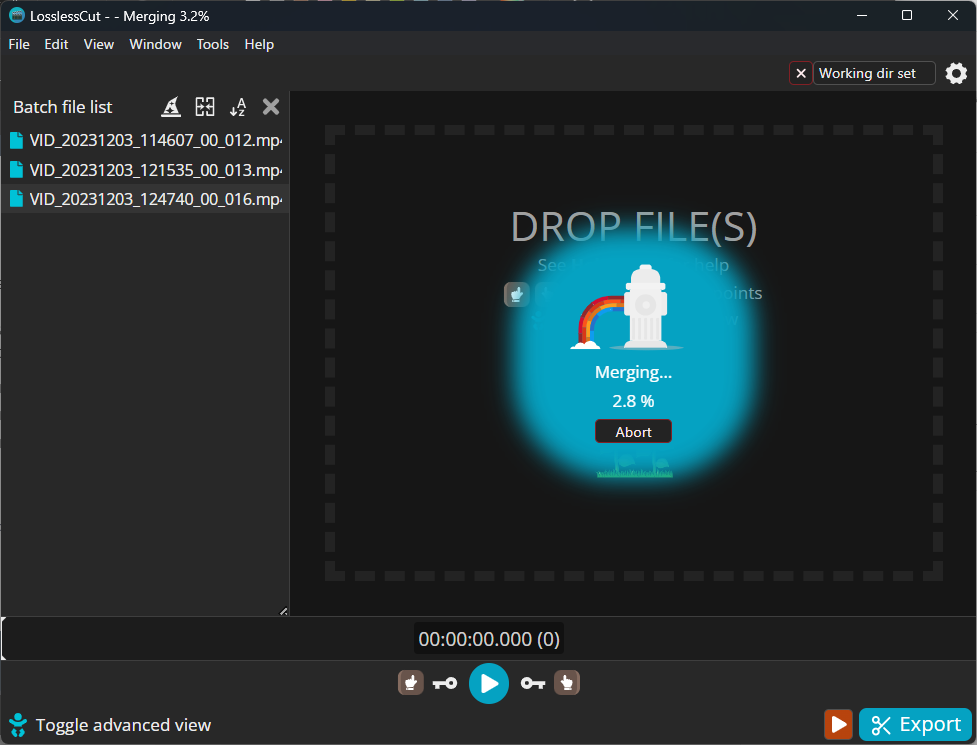
Mergingの%が100になるのを待つ。
動画の容量が大きいと99%でしばらく待たされるけど、気長に待つ。

完了メッセージが表示されると、mergedという文字列が入った入った動画ファイルが書き出される。
これで複数動画を一本に結合することができた。
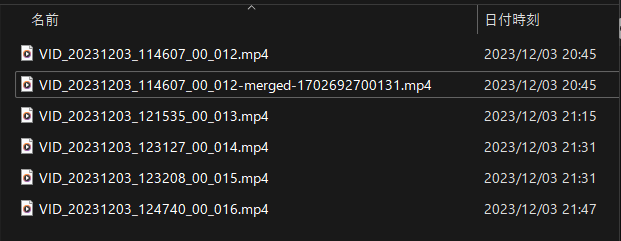
あとはYouTubeにアップすれば解決、と思ったが新たな問題が発生。
360度動画ではなくなってしまった…。
一本にまとまったものの、360度動画ではなくなってしまっては意味がなく、途方に暮れる。
試行錯誤3: 結合した動画に360度動画情報を再付与する「Spatial Media Metadata Injector」を使う
手順3-1:「Spatial Media Metadata Injector」で360度動画にする
調べてみると、結合時に360度動画であることを示す情報がファイルから失われていることが原因のようだった。そこで、失われた情報を再度復活させるツールがあることを知る。
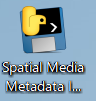
Google が提供しているツールで「Spatial Media Metadata Injector」というもの。
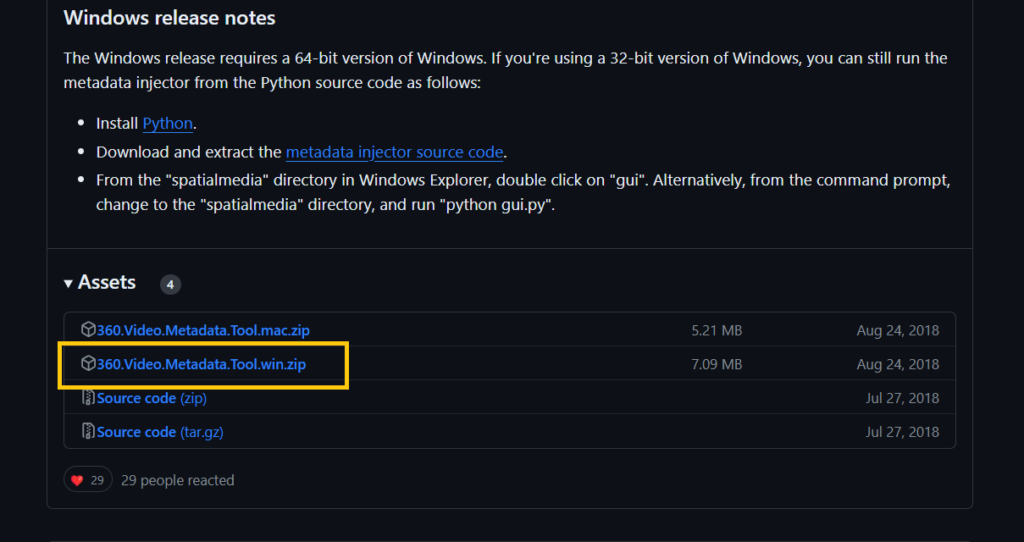
GitHubで公開されているので、releaseページから該当するファイル(360.Video.Metadata.Tool.win.zip)をダウンロードし、適当な場所で解凍する。
自分はデスクトップフォルダに置いた。
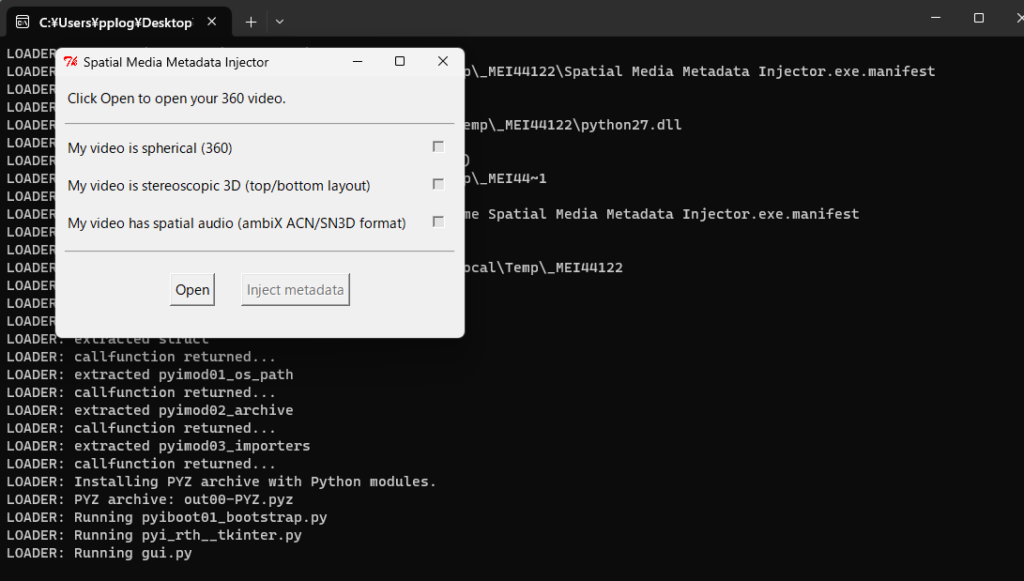
「Spatial Media Metadata Injector」を開くと、コマンドが実行されるウィンドウが開き、その後設定ウィンドウが開くので[Open]からさきほど結合した動画を読み込む。
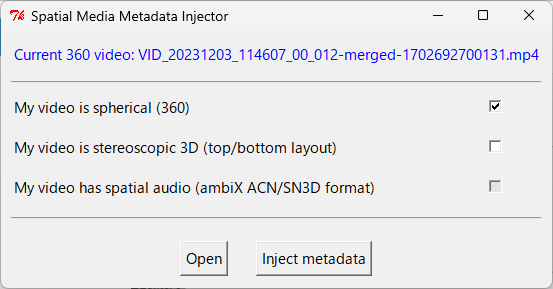
左上の青文字の[Current 360 video~]が意図した動画ファイルであることを確認したら、360度動画を表す「My video is spherical (360)」にチェックを入れる。
「Inject metadata」ボタンを押すと保存場所を尋ねられるので、適当に選んで処理を開始。

左上の青文字が[Saving~]となるので、しばらく待つ。

しばらく待つと、左上の文字が[Successfully 〜]というメッセージになり、新しいファイルが生成される。
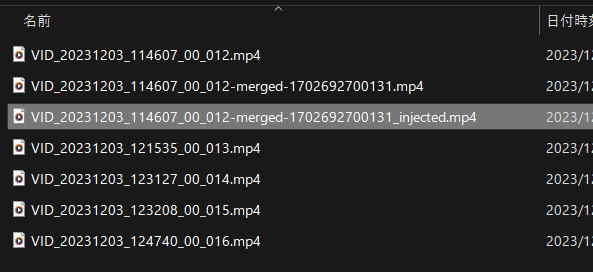
injectedと文字が入ったファイルがそれ。
これでYouTubeにアップロードしても360度動画として再生できるようになった。
ということで解決。
複数の360度動画を結合してYouTubeにアップするための手順まとめ
まとめ。以下の手順でやれば希望は満たせる
- 「Insta360 Studio」で撮影した動画を書き出す(一括処理可能)
- 「LosslessCut」を使って指定した順番に動画を並べて結合する
- 結合した動画が360度動画ではなくなってしまうので、「Spatial Media Metadata Injector」で360度動画に戻す
- YouTubeにアップする
- 360度動画として再生可能になる
以上。
360度動画って思った以上に楽しいですね。
自分の視界には映っていなかった情報が後から振り返られるのって、とても新鮮。
